
Most important things are in Z:\~HILS Related Things\. The Z: drive is visible from all computers on
the HILS cluster. Distributed
applications must be run from the Z: drive.
I recommend that copies of FINISHED, WORKING code and apps be placed in
this directory as well. The password for all machines on the HILLS cluster is
vision211. There should be only one log
in option. For the computer against the
south wall (used for camera image capturing and image processing), use the Here is a list of common problems along with possible ways
to fix it ·
The program will not run and gives an error
message “…vsgu1_2.dll not found…” o
We have upgraded to version 2.0. Any programs that were written for 1.2 will
not work. Usually you can recompile the
app. in Visual Studio .Net, though this will require converting from VS 6.0
“workspace” to a VS .Net “solution” and recompiling. VS.Net handles these conversions automatically,
but you may need to set the .lib files for the linker and such and the
directories for the library and include files.
·
The program will not run and gives an error
message “…vsgu2_02.dll not found…” o You
need to reinstall Vega Prime. For some
reason, VP has a bad habit of getting messed up. §
Uninstall MultiGen-Paradigm Vega Prime using the
Windows control panel. Uninstall the VP
2.02 patch, followed by VP 2.0 §
Go to Z:\~HILS Related Things\vega_prime Installs.
There are directories VP 2.0 Install and VP 2.0.2 Patch Install that
contain setup.exe files for both VP 2.0 and 2.02. §
Install 2.0 followed by 2.02. §
Do this for all machines on the cluster that
give the error. ·
The program will not run and gives an error
message “…<filename>.acf not found…” o
The acf file contains
info VP needs, and must be in the directory you are running the app from. §
If you clicked on an .exe from the project
Release or Debug directories, check the VS Solution main directory (usually one
level up from the Release or Debug directory).
If the .acf file is there, copy it to the
directory you are in. §
For the most part .acf
files are interchangeable if they have the same name. If you can find one with the same name in
another directory so you copy it to your current directory. §
If you cannot find an .acf
file with the same name, you can change the code to look for one that you did
find. Look for the line “app->define(“<filename>.acf”);
and change the <filename> to one that you found and recompile. ·
Distributed program does not start on all the
machines o Make
sure the MultiGen-Paradigm Agent is running on all machines. §
A little icon of a computer with waves coming
out of it will be on your system tray if it is running. §
If necessary, launch it at start->multi-gen paradigm->vega
prime. o Turn
off Windows firewall if it is on. o Check
the Distributed Rendering Utilities §
Open at start->multi-gen paradigm->vega
prime. §
There should be only one Master, and it should
have pipeline 0. §
Each slave should be set to a different
pipeline. §
Check the IP address of each computer. Figure 1 Distributed Rendering Utility Window ·
Everything seems broken, nothing runs, there are
no useful error messages, the Distributed Rendering Utility is totally greyed out and you can’t click anything o
Check the internet connection by opening
IE. o
If the internet is out, try unplugging and replugging the network hub, which is the grey symmantec box on the north side of the room by the two
touch screens. o
If the internet is out but the above suggestion
doesn’t restore it, get help from Van Chesney in 215
(next door to vislab). ·
The mosaiced screens are in the wrong order o Swap
the pipelines the computers are set to under the Distributed Rendering
Utilities. 1.
Launch Z:\~HILS Related Things\Shortcut to MOUT or
Z:\~HILS Related Things\Shortcut to UF 2.
The Lynx Prime Tools Program will launch 3.
Click on the Active Preview button (a triangle on the
top) 4.
After a minute it will launch in a small window 5.
The default is “UFO” controls. Moving the mouse will aim the camera, left
mouse button will drive forward, right button backwards, scroll wheel will
speed up or slow down. 6.
You can change the controls by changing myMotion in the LP Tools program before launching if you
really want. MotionGame
is pretty good. Scroll the mouse like
typical FPS with left button down to aim.
Arrow buttons move you in the related direction. Home moves you up in the world frame, End
moves you down. ·
These vary in complication depending on whether
cameras, Matlab, and/or Simulink is involved. I will add this at a later date. ·
To be addedIntroduction
Section 1 – Getting Started
Section 2 – Common problems
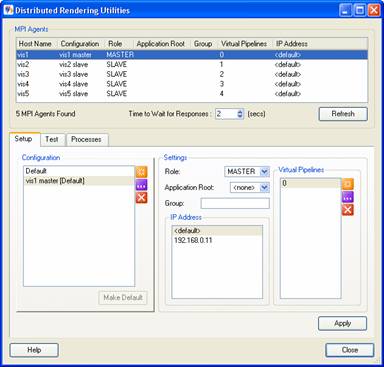
Section 3 – Demo tasks
Demoing the MOUT Site or UF database
![]()
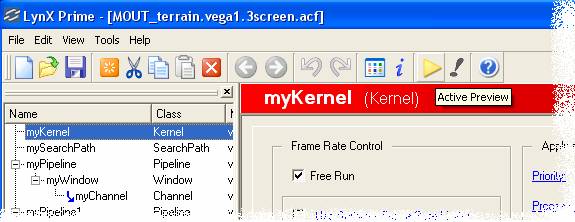
Demoing the programs written for the HILS
Section 4 – Writing new programs for the HILS
Last updated 06/28/06.